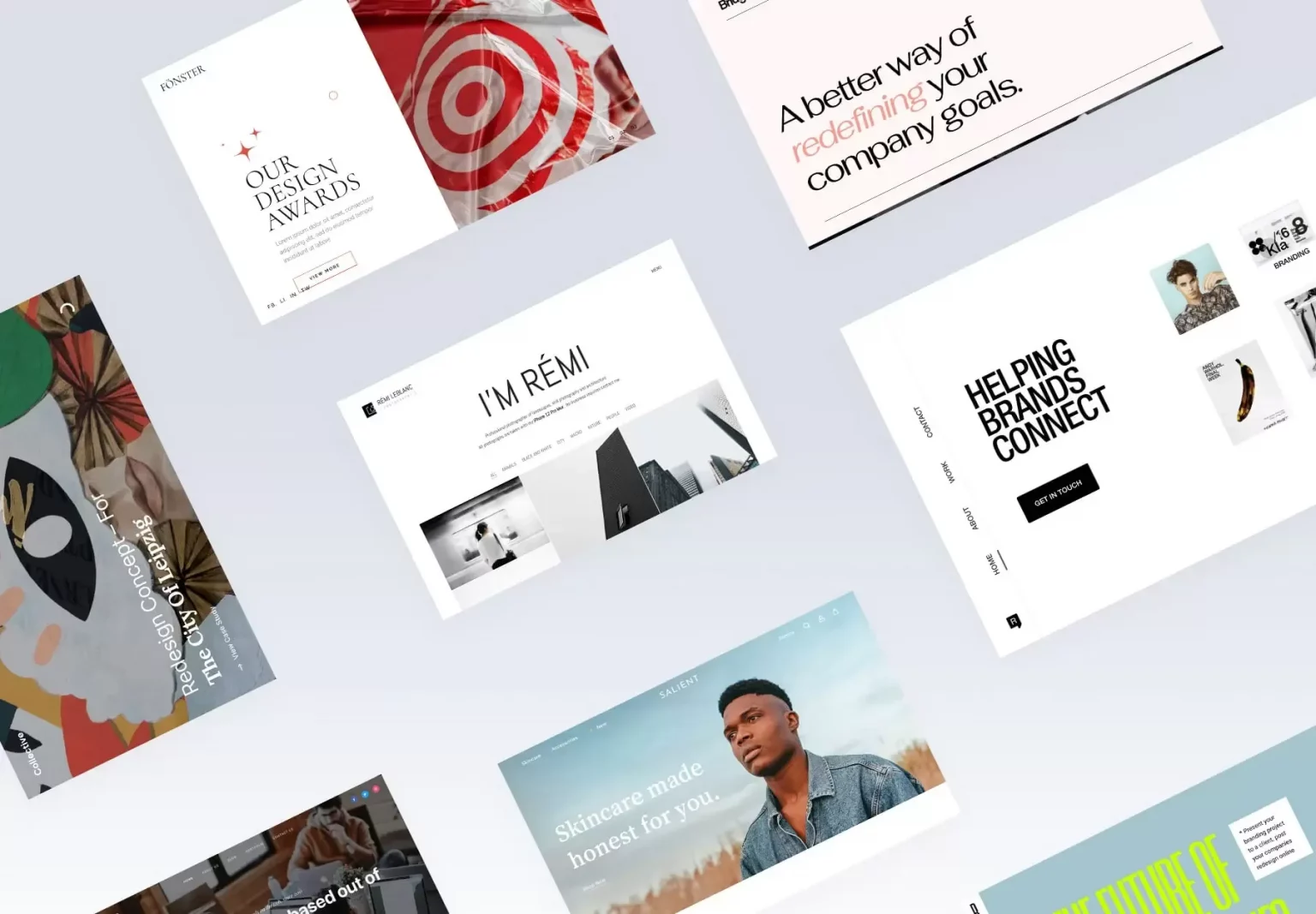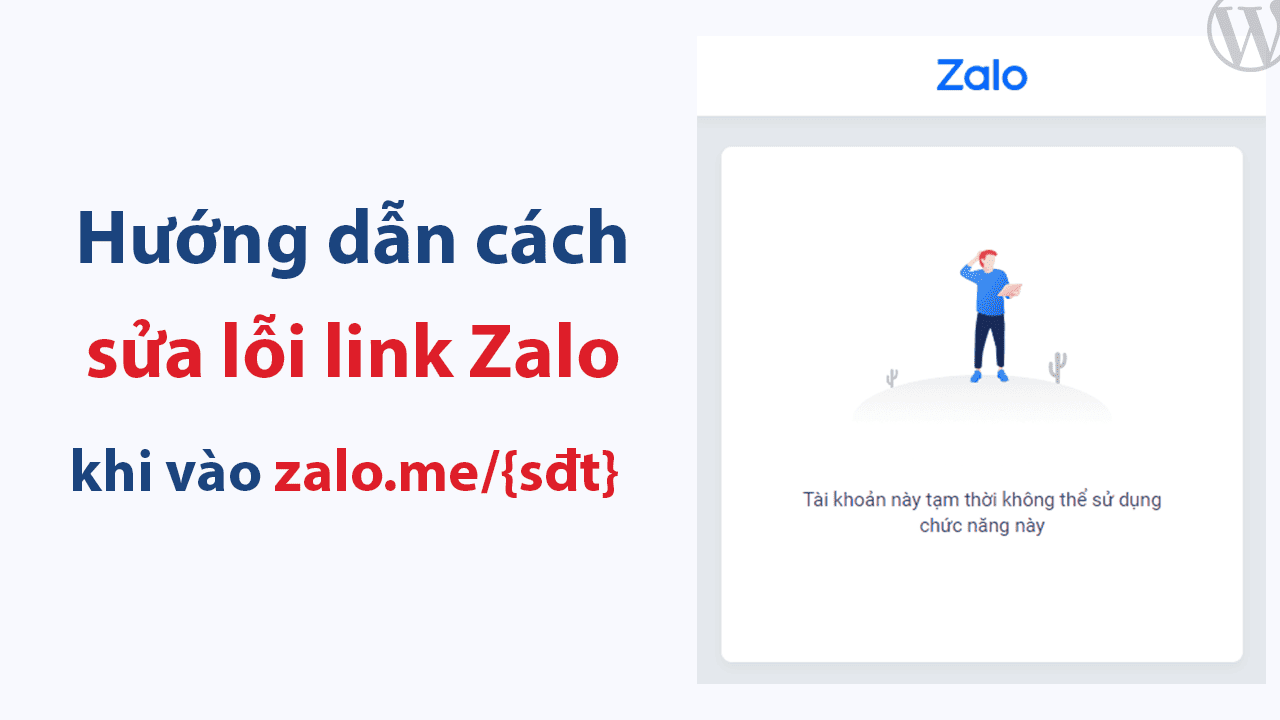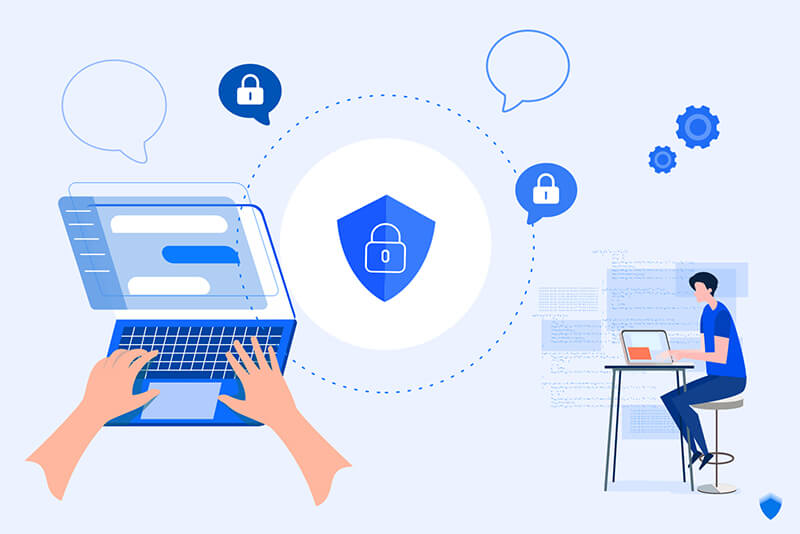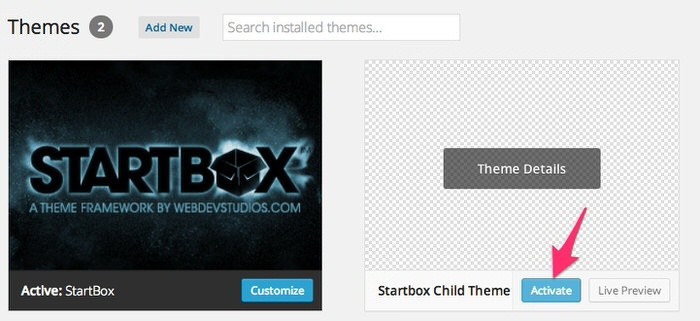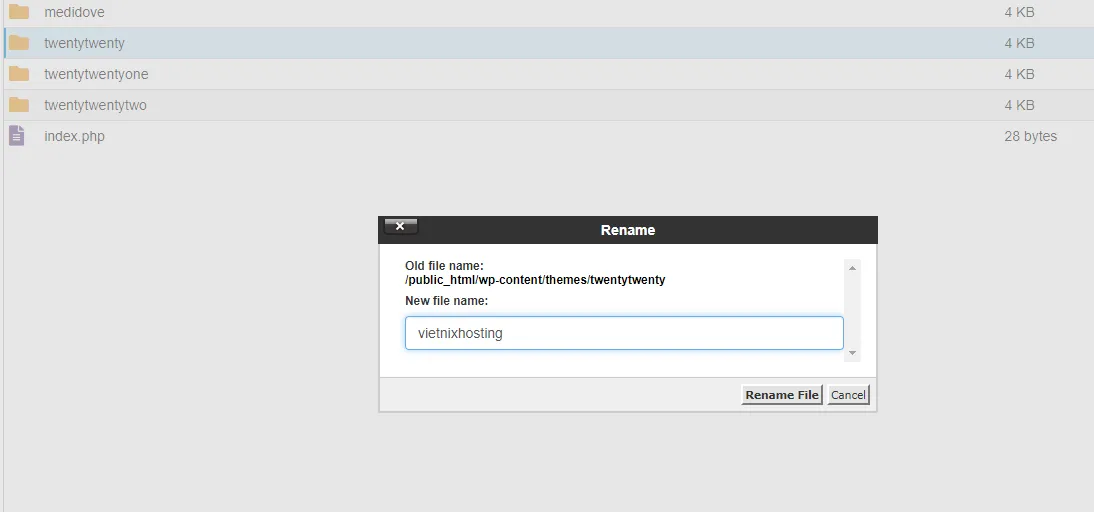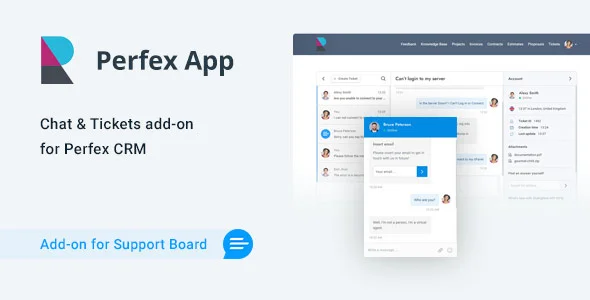Hướng dẫn cách backup website WordPress với UpdraftPlus
Hiện nay, việc backup website WordPress thủ công chắc chắn không phải một giải pháp tối ưu, ngược lại còn tốn nhiều thời gian và công sức. Chính vì vậy, các plugin backup đã ra đời nhằm hỗ trợ việc backup tự động, đồng thời sao lưu và khôi phục trang web một cách dễ dàng. Trong bài viết này, Mailinhwp.vn sẽ giới thiệu cho bạn cách sao lưu và khôi phục dữ liệu đơn giản, hiệu quả với plugin UpdraftPlus.
Mục lục
Plugin UpdraftPlus là gì?
UpdraftPlus là một plugin có chức năng giúp người dùng sao lưu, khôi phục trang web WordPress một cách dễ dàng được sử dụng khá phổ biến hiện nay. Với công cụ này, bạn có thể sao lưu thủ công hoặc tự động theo kế hoạch. Các bản sao lưu sẽ được lưu trữ trên các dịch vụ lưu trữ đám mây như Amazon S3, Dropbox, Google Drive,… để bạn có thể tìm kiếm, sử dụng khi cần thiết.

UpdraftPlus bao gồm 2 phiên bản là miễn phí và trả phí. Tuy nhiên, bạn hoàn toàn có thể yên tâm về vấn đề chi phí vì phiên bản miễn phí đã bao gồm đầy đủ tính năng để đáp ứng nhu cầu sao lưu,backup website WordPress cơ bản. Nếu muốn sử dụng nhiều tính năng hơn, bạn có thể mua phiên bản premium.
Một số tính năng của plugin UpdraftPlus:
- Hỗ trợ sao lưu website WordPress đến Updraft Vault – một dịch vụ lưu trữ của Udraft, Amazon S3, Dropbox, Google Drive, Google Cloud Storage, DreamHost, DreamObjects, FTP, OpenStack và email.
- Giúp người dùng khôi phục cả file mã nguồn và cơ sở dữ liệu một cách dễ dàng.
- Có chế độ sao lưu tự động định kỳ theo kế hoạch.
- Có tính năng site duplicator/migrator: có thể sao chép các trang web và di chuyển tới vị trí lưu trữ mới.
- Hỗ trợ lập kế hoạch backup cơ sở dữ liệu riêng và mã nguồn.
- Chuyển đổi và khôi phục file backup của những plugin khác dễ dàng. Tính đến hiện tại gồm: BackWPUp, BackUp WordPress, WordPress backup To Dropbox và Simple Backup.
- Khi tải lên không thành công sẽ tự động tiếp tục mà không cần thử lại.
- Các trang lớn được phân chia thành nhiều tập tin lưu trữ giúp người dùng tìm kiếm một cách dễ dàng hơn.
- Hỗ trợ lựa chọn file sao lưu (plugin, theme, nội dung) tùy theo nhu cầu của người dùng.
- Hỗ trợ lựa chọn thành phần của backup để khôi phục, sao lưu, bạn có thể chọn sao lưu tất cả các file hoặc chỉ 1 – 2 file trong số đó.
- Nhờ plugin UpdraftPlus, người dùng có thể tải file backup trực tiếp từ WordPress Dashboard xuống mà không cần trải qua nhiều thao tác phức tạp, rắc rối.
- Backup Database có thể được mã hóa tăng cường bảo mật.
- UpdraftPlus hỗ trợ hầu hết phiên bản PHP từ 5.2 đến 7.0.
Các bước backup website WordPress với UpdraftPlus
Để backup website WordPress với plugin UpdraftPlus, đầu tiên, bạn phải tiến hành cài đặt và active plugin. Các bước cụ thể sẽ được Mailinhwp.vn hướng dẫn qua phần dưới đây của bài viết.
Bước 1: Cài đặt và active UpdraftPlus
Để tìm plugin UpdraftPlus trong website WordPress, bạn cần thực hiện những thao tác sau:
- Vào Dashboard, chọn Plugins >Add New.
- Nhập UpdraftPlus vào khung tìm kiếm.
- Click vào nút Install Now rồi Activate Plugin để sử dụng.

Sau khi cài đặt, bạn có thể tìm phần cấu hình của UpdraftPlus trong mục Settings > UpdraftPlus Backups.
Bước 2: Lập kế hoạch backup và chọn nơi lưu trữ backup
Trước hết, bạn cần truy cập vào mục Settings trên màn hình quản lý của plugin UpdraftPlus.
Tại đây, bạn có thể lên kế hoạch sao lưu mã nguồn website (Files backup schedule) và database (database backup schedule).
Mặc định UpdraftPlus thường lưu trữ file backup ngay trên web server, điều này có thể dẫn tới nguy cơ bạn bị mất cả website và file sao lưu cùng lúc.
Chính vì vậy, để phòng tránh nguy cơ này, bạn nên chọn file lưu trữ từ xa. Trong các dịch vụ lưu trữ phổ biến hiện nay, bạn nên lựa chọn Dropbox vì phần mềm này có cấu hình đơn giản, dễ sử dụng nhất.

Thông thường, khi đăng ký tài khoản Dropbox, bạn sẽ nhận được 2GB dung lượng lưu trữ miễn phí, đủ để phục vụ việc sao lưu một website WordPress.
Sau khi nhấn chọn Dropbox, môt đường link sẽ xuất hiện, bạn đừng vội click vào mà hãy bấm nút Save Changes trước để UpdraftPlus nhận điện được bạn muốn chọn Dropbox là nơi lưu trữ từ xa.
Tiếp đến, bạn click vào đường link, cho phép UpdraftPlus sử dụng tài khoản Dropbox vừa tạo lập để lưu trữ file backup.

Lúc này, bạn sẽ được chuyển sang màn hình đăng nhập của Dropbox, hãy đăng nhập và click Allow để cho phép UpdraftPlus truy cập Dropbox.
Bước 3: Tiến hành sao lưu website
Đến đây, plugin UpdraftPlus đã sẵn sàng để bạn sao lưu trang web WordPress. Mailinhwp.vn sẽ hướng dẫn bạn tiến hành sao lưu với những bước dưới như sau:
- Click vào Backup Now, tại đây một hộp thoại sẽ xuất hiện, cho phép bạn lựa chọn các thành phần của bản backup. Cụ thể, nếu bạn muốn sao lưu đầy đủ, UpdraftPlus sẽ tạo ra 5 file: database, theme, plugin, thư mục upload, và những thư mục khác có trong wp-content.

- Sau khi chọn xong các thành phần của bản backup, bạn click Backup Now để tiến hành sao lưu. Bạn có thể theo dõi tiến trình backup thông qua thanh báo hiệu trên màn hình.
- Sau khi sao lưu thành công, bạn vào Dropbox để xem cách UpdraftPlus tổ chức, sắp xếp file backup ra sao, ở trong thư mục nào. Nếu bạn chọn backup toàn bộ thì sẽ có 5 file tất cả.

Bước 4: Tiến hành khôi phục website
Bên cạnh sao lưu, việc khôi phục website từ các file backup bằng UpdraftPlus cũng vô cùng đơn giản, dễ thực hiện:
- Chuyển sang tab có tên Existing Backups.
- Nhấn Restore, lúc này bạn không nên đóng cửa sổ trình duyệt để tránh ảnh hưởng đến quá trình khôi phục website.
- Bạn chỉ cần chờ đợi quá trình khôi phục hoàn tất, nhận thông báo thành công.

Trong quá trình tiến hành khôi phục trang web, Mailinhwp.vn có một lưu ý nhỏ dành cho bạn. Sau khi khôi phục, để tránh lỗi 404, bạn cần làm một bước tiếp theo như khôi phục thủ công, vào Setting > Permalinks và ấn nút Save Changes.
Lời kết
Mailinhwp.vn hy vọng rằng, qua bài viết trên, bạn sẽ có thêm hiểu biết về một plugin hỗ trợ việc backup website WordPress tự động, đồng thời khôi phục trang web dễ dàng. Cảm ơn bạn đã theo dõi hết nội dung bài viết, đừng quên chia sẻ những kiến thức bổ ích trên cho mọi người xung quanh nhé.
Bài viết cùng chủ đề:
-
Top 10 website mua theme WordPress uy tín, giá rẻ, chất lượng
-
Cách thêm số lượng bài đăng bất kỳ trong WordPress loop đơn giản
-
2 cách thêm biểu tượng file đính kèm WordPress
-
Hướng dẫn cách sửa lỗi link zalo.me/{sđt} trên website
-
Chi tiết cách kiểm tra mã độc WordPress và loại bỏ chúng
-
VÌ SAO NÊN TẠO CHILD THEME VÀ CÁCH TẠO
-
Đổi tên theme WordPress cực kỳ đơn giản
-
Perfex CRM – Phần Mềm Quản Trị Khách Hàng mã nguồn mở Việt Hóa