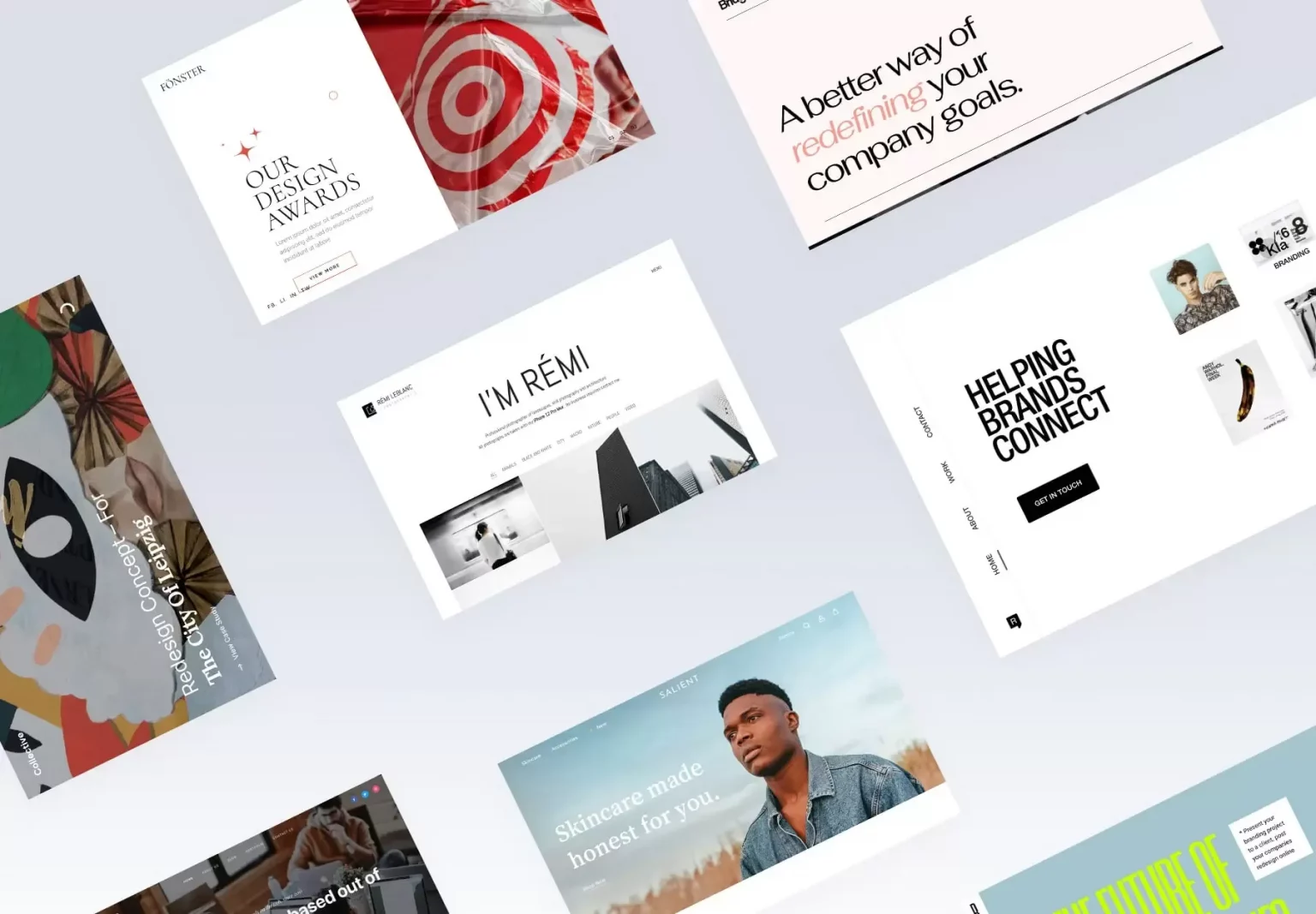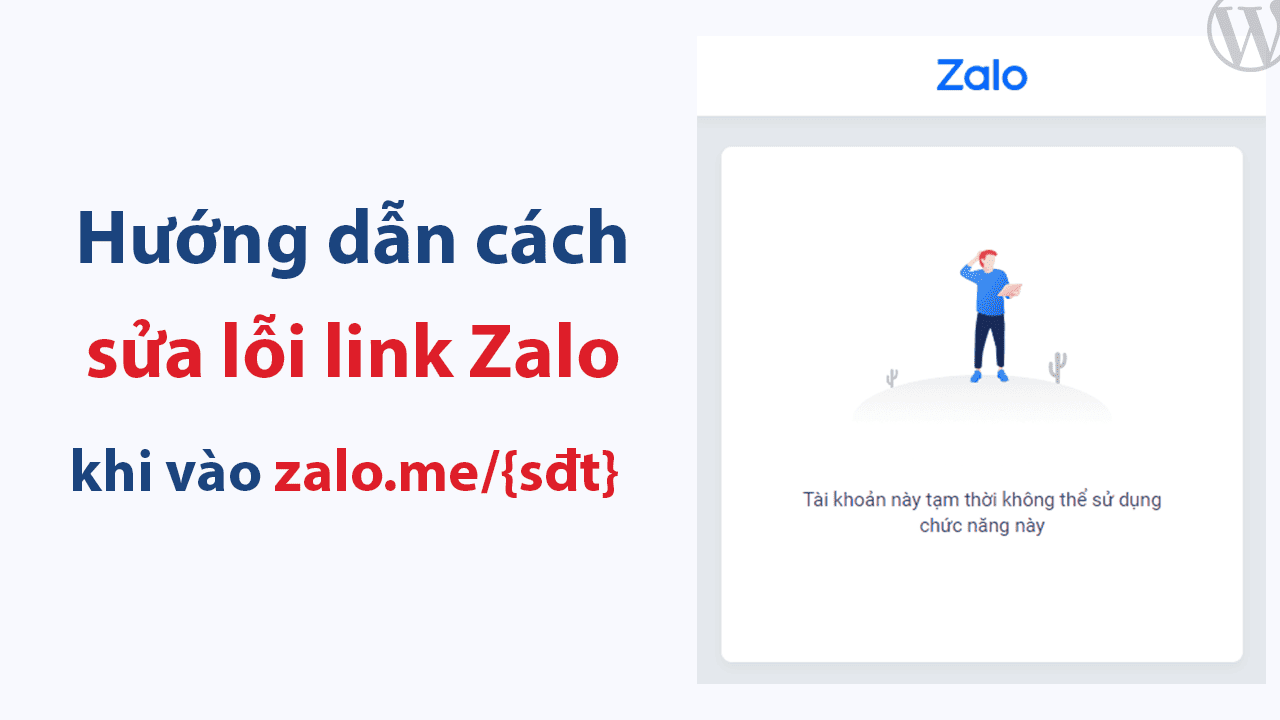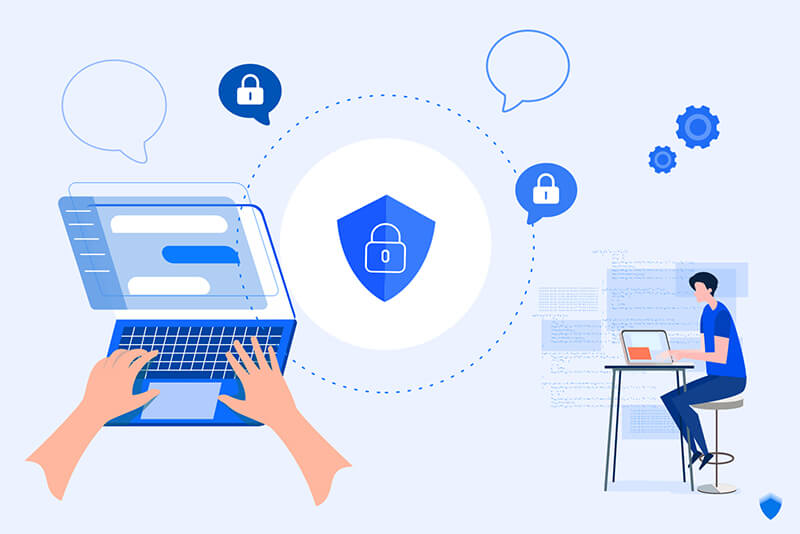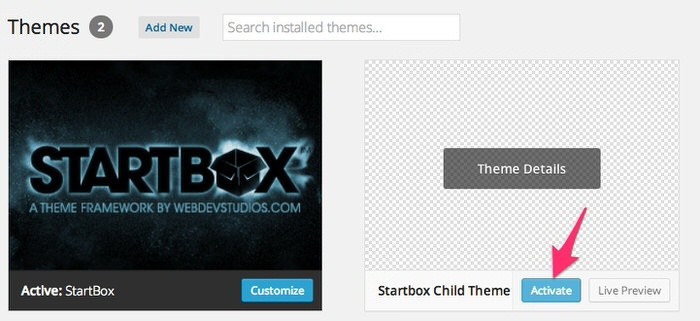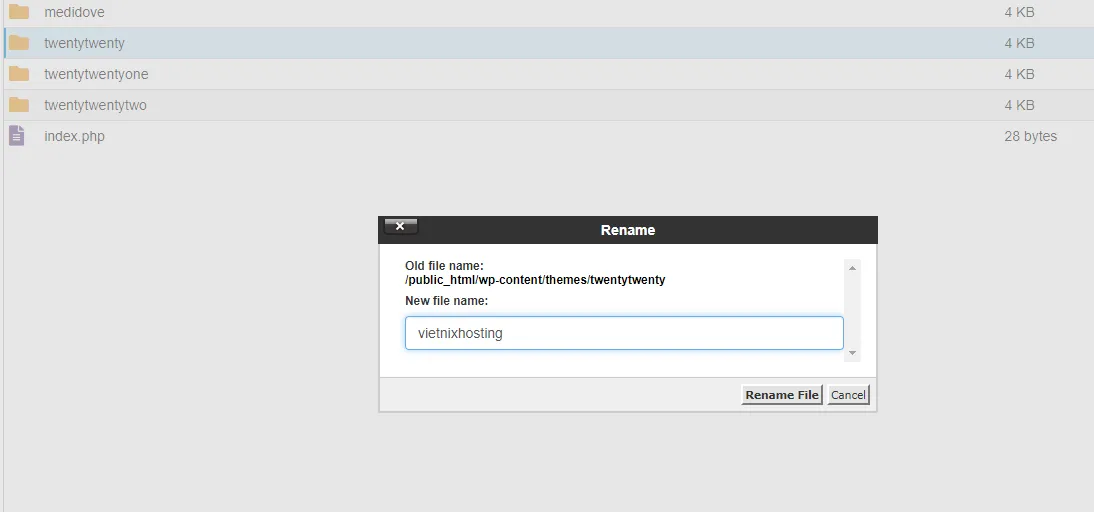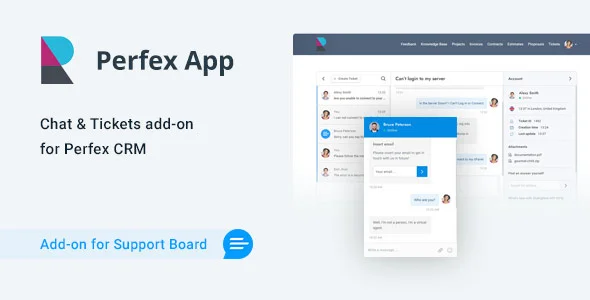Cần làm gì sau khi cài đặt WordPress?
Cần làm gì sau khi cài đặt WordPress? Sau khi bạn đã cài đặt WordPress, vẫn còn khá nhiều việc bạn cần phải làm để thiết lập và khởi chạy trang web của mình một cách đúng đắn. Trong bài viết này, MailinhWP.vn sẽ chia sẻ những điều quan trọng nhất mà bạn cần làm sau khi cài đặt WordPress.
Mục lục
- 1 Cần làm gì sau khi cài đặt WordPress?
- 1.1 1. Thêm contact form
- 1.2 2. Thay đổi tiêu đề, mô tả, múi giờ
- 1.3 3. Thiết lập SEO cho WordPress
- 1.4 4. Cài đặt Google Analytics
- 1.5 5. Cài đặt một caching plugin
- 1.6 6. Thiết lập sao lưu (setup backups)
- 1.7 7. Thiết lập bảo mật cho WordPress
- 1.8 8. Thiết lập bảo vệ chống spam
- 1.9 9. Xóa các theme WordPress không sử dụng
- 1.10 10. Thiết lập bình luận cho WordPress
- 1.11 11. Xóa nội dung mặc định
- 1.12 12. Thiết lập danh mục mặc định
- 1.13 13. Thiết lập trang chủ và trang Blog
- 1.14 14. Tải hình Gravatar lên
- 1.15 15. Hoàn thiện user profile
- 1.16 16. Upload favicon và site icon
- 1.17 17. Thay đổi địa chỉ Email của WordPress
- 1.18 18. Thiết lập theme WordPress
- 2 Lời kết
Cần làm gì sau khi cài đặt WordPress?
1. Thêm contact form
Tất cả các trang web trên internet đều cần có một form liên hệ. Nó cho phép khách truy cập trang web liên lạc nhanh chóng chỉ bằng cách điền vào một form trên trang web. Bạn có thể nhận phản hồi từ người dùng và giúp giải quyết các câu hỏi của họ. WordPress không đi kèm với form liên hệ tích hợp, để hiểu thêm cách tạo form liên hệ bạn có thể tham khảo bài viết sau:
2. Thay đổi tiêu đề, mô tả, múi giờ
Tiếp theo, bạn cần thay đổi tiêu đề trang, mô tả và cài đặt múi giờ.
Chỉ cần chuyển đến trang Settings > General và thay đổi những cài đặt này.

3. Thiết lập SEO cho WordPress
SEO, viết tắt của Search Engine Optimization (tối ưu hóa công cụ tìm kiếm), được các chủ sở hữu trang web sử dụng để thu hút thêm traffic từ Google và các công cụ tìm kiếm khác. WordPress đã khá thân thiện với SEO ngay từ khi cài đặt. Tuy nhiên, có rất nhiều việc bạn có thể làm để tối ưu hóa SEO và thu hút thêm traffic cho trang web.
Thời điểm tốt nhất để thiết lập SEO cho trang web là ngay sau khi cài đặt WordPress. Chúng tôi khuyên dùng plugin All in One SEO. Đây là plugin SEO cho WordPress toàn diện nhất trên thị trường, và nó đảm bảo tất cả các cài đặt SEO quan trọng ngay từ khi cài đặt.

4. Cài đặt Google Analytics
Là chủ sở hữu trang web, bạn cần hiểu về người xem trang web của mình, điều họ đang tìm kiếm, và cách bạn có thể giúp họ tìm thấy nó. Những thông tin sâu sắc này giúp bạn đưa ra quyết định thông minh hơn để phát triển doanh nghiệp.
Google Analytics cho bạn biết có bao nhiêu người truy cập trang web, họ đến từ đâu, và họ đã làm gì trên trang web. Cách dễ nhất để cài đặt Google Analytics là sử dụng MonsterInsights. Đây là plugin Google Analytics tốt nhất cho WordPress và hiển thị các báo cáo phân tích đẹp mắt ngay trong WordPress.

MonsterInsights cũng cho phép bạn thiết lập theo dõi kép và chuyển sang Google Analytics 4. Điều này giúp bạn bảo mật dữ liệu của mình và dễ dàng chuyển sang phiên bản Google Analytics mới.
5. Cài đặt một caching plugin
Các nghiên cứu cho thấy rằng việc trễ 1 giây trong thời gian tải trang có thể dẫn đến việc giảm 7% trong số lượng chuyển đổi, giảm 11% lượt xem trang, và giảm 16% sự hài lòng của khách hàng.
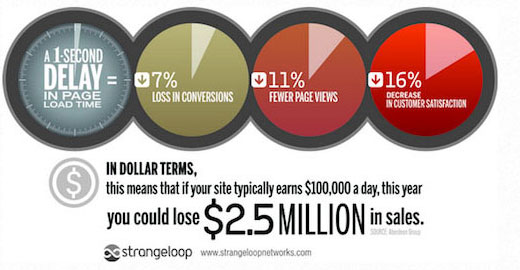
Là chủ sở hữu trang web, bạn cần đảm bảo rằng trang web của mình nhanh chóng và hoạt động tốt ngay cả khi traffic cao.
Đây là nơi mà caching có thể giúp, nó cho phép trang web phục vụ nhanh chóng các bản sao đã được caching của các trang cho người dùng thay vì tạo chúng tức thì. Điều này giảm tải máy chủ trên trang web và cải thiện tốc độ tải trang.
Để hiểu rõ thêm về tốc độ tải trang WordPress, bạn có thể tham khảo bài viết sau đây để hiểu thêm về vấn đề này.
6. Thiết lập sao lưu (setup backups)
Hàng năm, thiệt hại hàng triệu đô la gây ra do mất dữ liệu. Việc tạo backup là cách duy nhất để đảm bảo rằng bạn có thể phục hồi trang web một cách dễ dàng trong trường hợp xảy ra sự cố.
Một số công ty cung cấp dịch vụ hosting WordPress cung cấp dịch vụ sao lưu giới hạn với các gói hosting của họ. Tuy nhiên, các sao lưu này không được đảm bảo, và nó là trách nhiệm để sao lưu trang web của mình. Vấn đề sao lưu sẽ không được đảm bảo nếu bạn tìm đến nhà cung cấp dịch vụ hosting không uy tín.

7. Thiết lập bảo mật cho WordPress
WordPress khá an toàn ngay từ khi cài đặt. Tuy nhiên, bạn vẫn cần tuân theo các phương pháp tốt nhất về bảo mật để giữ trang web của mình an toàn. Một số phương pháp tốt nhất này khá dễ thực hiện, như sử dụng mật khẩu mạnh, bảo vệ khu vực quản trị WordPress, và cài đặt cập nhật.
Đối với những việc khác, bạn sẽ cần một plugin. Có một số plugin bảo mật WordPress tuyệt vời mà bạn có thể sử dụng. Chúng tôi khuyên dùng Sucuri. Họ là nhà lãnh đạo trong ngành bảo mật trang web, quét lỗ hổng, và bảo vệ chống malware. Điểm tốt nhất khi sử dụng Sucuri là nó cung cấp plugin tường lửa WordPress tốt nhất. Một tường lửa trang web chặn lưu lượng truy cập đáng ngờ từ việc tiếp cận trang web.

Bạn có thể tham khảo thêm về các bước kiểm tra bảo mật cho website thông qua bài viết sau đây:
8. Thiết lập bảo vệ chống spam
Các bình luận spam có thể gây ra nhiều vấn đề. Hầu hết chúng chứa liên kết đến các trang web độc hại nổi tiếng vì phân phối malware. Các bình luận spam có thể ảnh hưởng đến thứ hạng tìm kiếm và uy tín của trang web.
Bạn có thể kích hoạt chế độ kiểm duyệt bình luận trong WordPress để ngăn không cho bất kỳ bình luận nào xuất hiện mà không có sự phê duyệt. Tuy nhiên, khi số lượng spam tăng lên, bạn sẽ phải dành nhiều thời gian kiểm duyệt bình luận. Để giải quyết vấn đề này, bạn cần cài đặt và kích hoạt plugin Akismet. Đây là một plugin chống spam WordPress và là một trong chỉ hai plugin được cài đặt sẵn trên mỗi trang web WordPress.

Tham khảo thêm về các plugin chống spam dành cho WordPress thông qua bài viết sau:
9. Xóa các theme WordPress không sử dụng
Hầu hết người dùng WordPress sẽ cài đặt và thử nghiệm một số theme WordPress trước khi quyết định chọn một theme phù hợp. Thay vì để những theme không sử dụng này cài đặt, hãy chắc chắn xóa chúng. Lý do là vì ngay cả những theme không hoạt động cũng cần được cập nhật.
Chúng tôi khuyên bạn nên giữ ít nhất một theme mặc định được cài đặt. Theme này sẽ hoạt động như một theme dự phòng trong trường hợp bạn phải thay đổi theme khi tìm lỗi.
Chỉ cần truy cập vào trang Appearance > Themes và nhấp vào theme không sử dụng mà bạn muốn xóa. Điều này sẽ mở ra một cửa sổ pop up hiển thị chi tiết theme. Ở góc dưới bên phải của cửa sổ pop up, bạn sẽ thấy liên kết để xóa theme.
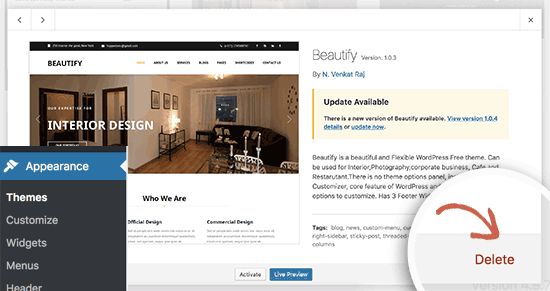
Lặp lại quy trình để xóa tất cả các theme không sử dụng.
10. Thiết lập bình luận cho WordPress
Bình luận đóng vai trò quan trọng trong hầu hết các blog. Chúng là một chỉ số tốt về sự tương tác của người dùng và cho phép bạn xây dựng một cộng đồng xung quanh blog của mình.
Chỉ cần truy cập vào trang Settings > Discussion để thiết lập bình luận. Từ đây, bạn có thể kích hoạt hoặc vô hiệu hóa bình luận, cấu hình thông báo bình luận và kích hoạt kiểm duyệt bình luận.

11. Xóa nội dung mặc định
WordPress đi kèm với một số nội dung mặc định để sử dụng như các mục giữ chỗ. Điều này bao gồm một bài viết blog có tiêu đề “Hello World”, một bình luận mẫu và một trang mẫu.
Chỉ cần truy cập vào trang Posts > All Posts. Di chuyển chuột đến bài viết Hello World và sau đó nhấp vào liên kết Trash.

Tiếp theo, truy cập vào trang Pages > All Pages và sau đó xóa trang mẫu. Cuối cùng, truy cập vào trang Comments và sau đó xóa bình luận mặc định.
12. Thiết lập danh mục mặc định
Các bài viết WordPress được yêu cầu phải được phân loại dưới ít nhất một danh mục. Theo mặc định, WordPress sử dụng danh mục Uncategorized làm danh mục mặc định. Nếu bạn không thay đổi danh mục khi viết một bài đăng blog, thì nó sẽ tự động được phân loại dưới danh mục mặc định.
Để thay đổi danh mục mặc định, đầu tiên, bạn cần truy cập vào trang Posts > Categories để tạo một danh mục mới. Đây sẽ được sử dụng làm danh mục mặc định mới.

Sau đó, truy cập vào trang Settings > Writing .
Ở đây bạn sẽ thấy tùy chọn danh mục mặc định, bạn có thể tiếp tục và chọn danh mục mới mà bạn đã tạo trước đó.

Cuối cùng, bạn có thể truy cập vào trang Posts > Categories và xóa danh mục Uncategorized.
13. Thiết lập trang chủ và trang Blog
WordPress hiển thị các bài viết blog trên trang chủ. Tuy nhiên, nếu bạn đang tạo một trang web cho doanh nghiệp nhỏ, thì bạn sẽ muốn sử dụng một trang tĩnh làm trang chủ của mình.
Thậm chí hầu hết các blog cũng muốn sử dụng một trang chính tĩnh làm trang chủ của họ. Điều này cho phép họ tạo các bố cục tùy chỉnh cho trang chủ của mình.
Để thiết lập những trang này, bạn có thể truy cập đơn giản vào Posts > Categories từ bảng điều khiển WordPress và chọn các trang bạn muốn sử dụng làm trang chính và trang blog.

14. Tải hình Gravatar lên
WordPress sử dụng Gravatar để hiển thị hình ảnh người dùng trong tiểu sử tác giả và trong các bình luận WordPress. Gravatar là một dịch vụ lưu trữ hình ảnh hồ sơ cho phép người dùng sử dụng cùng một hình ảnh làm hình ảnh hồ sơ trên hàng triệu trang web.

Chỉ cần truy cập vào trang web của Gravatar và tạo một tài khoản bằng địa chỉ email bạn đã sử dụng trong tài khoản WordPress của mình. Sau đó, bạn có thể sử dụng địa chỉ email này để bình luận trên hàng triệu trang web sử dụng Gravatar, bao gồm cả trang web của riêng bạn.
Nếu trong quá trình tải hình Gravatar bạn gặp vấn đề về kích cỡ có thể tham khảo bài viết sau đây để khắc phục tình trạng trên.
15. Hoàn thiện user profile
Tiếp theo, bạn sẽ cần hoàn thiện hồ sơ người dùng WordPress của mình.
Chỉ cần truy cập vào Users > Your Profile từ bảng điều khiển quản trị WordPress để cập nhật thông tin hồ sơ.

WordPress sẽ sử dụng tên người dùng bên cạnh các bài viết và bình luận trên blog. Bạn muốn cung cấp liên kết đến trang web của mình, các plugin WordPress khác có thể thêm các field tùy chỉnh riêng vào hồ sơ người dùng như liên kết mạng xã hội.
Cuối cùng, nhập một tiểu sử ngắn về bản thân. Điều này sẽ giới thiệu ngắn gọn về bạn và giúp người đọc tìm hiểu thêm về tác giả đằng sau các bài viết.
16. Upload favicon và site icon
Favicon hoặc site icon là hình ảnh nhỏ xuất hiện bên cạnh tiêu đề trang web trong trình duyệt.
Nó giúp người dùng nhận ra trang web và tăng khả năng nhận diện thương hiệu đối với những người truy cập thường xuyên nhất.

Đầu tiên, bạn cần tạo một hình ảnh có kích thước chính xác là 512×512 pixel và lưu nó dưới định dạng png, jpeg hoặc gif.
Sau đó, bạn cần truy cập vào Appearance > Customize và nhấp vào tab Site Identity. Trong phần Site Icon, nhấp vào nút Select File để tải lên favicon.

17. Thay đổi địa chỉ Email của WordPress
Hầu hết người dùng thêm địa chỉ email của riêng họ khi cài đặt WordPress. Điều này có nghĩa là hồ sơ người dùng đầu tiên và địa chỉ email của trang web của họ là giống nhau. Để thay đổi điều này, bạn có thể vào trang Settings > General và nhập địa chỉ email mới mà bạn muốn sử dụng cho trang web.

Đảm bảo rằng địa chỉ email mới hoạt động, vì WordPress sẽ gửi một email xác nhận đến địa chỉ đó. Bạn có thể sử dụng bất kỳ địa chỉ email nào ở đây. Tuy nhiên, nên sử dụng một địa chỉ email dùng cho các email tự động được gửi từ trang web.
18. Thiết lập theme WordPress
Bước tiếp theo là thiết lập theme WordPress. Hầu hết các theme WordPress đều đi kèm với các tính năng và tùy chọn tùy chỉnh khác nhau. Tuy nhiên, có một số cài đặt cơ bản là giống nhau trong tất cả các theme WordPress. Trên thực tế, chúng phổ biến trên hầu hết các trang web trên thế giới.
Hãy bắt đầu bằng cách thiết lập menu điều hướng. Đây là menu liên kết thường xuất hiện trong phần tiêu đề. Nó chứa các liên kết đến các khu vực khác nhau của trang web.
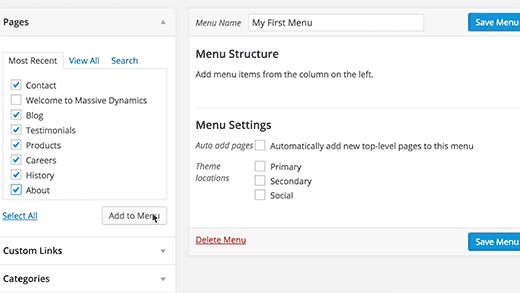
Để biết chi tiết, hãy xem hướng dẫn dành cho người mới bắt đầu của chúng tôi về cách thiết lập menu trong WordPress.
Tiếp theo, bạn sẽ thêm các widget vào trang web WordPress. Các widget cho phép bạn thêm các block khác nhau vào thanh bên hoặc các khu vực sẵn sàng chứa widget trên trang web.
WordPress sẽ hiển thị một số widget mặc định trong thanh bên chính. Bạn muốn sắp xếp lại chúng hoặc thêm các widget khác. Theme cũng có thể đi kèm với các widget tùy chỉnh riêng của nó cho mạng xã hội và các tính năng khác mà bạn muốn sử dụng. Theme cũng có thể bao gồm nhiều tùy chọn khác như sơ đồ màu sắc, lựa chọn bố cục, kiểu tiêu đề và nhiều hơn nữa. Khám phá những tùy chọn này và thiết lập theo ý thích.
Lời kết
MailinhWP.vn hy vọng bài viết này đã giúp bạn tìm được câu trả lời cho câu hỏi cần làm gì sau khi cài đặt WordPress? Bạn cũng có thể tìm hiểu thêm các bài viết khác cùng chủ đề tại website MailinhWP.vn để tham khảo thêm nhiều kiến thức mới, chúc bạn thành công!
Bài viết cùng chủ đề:
-
Top 10 website mua theme WordPress uy tín, giá rẻ, chất lượng
-
Cách thêm số lượng bài đăng bất kỳ trong WordPress loop đơn giản
-
2 cách thêm biểu tượng file đính kèm WordPress
-
Hướng dẫn cách sửa lỗi link zalo.me/{sđt} trên website
-
Chi tiết cách kiểm tra mã độc WordPress và loại bỏ chúng
-
VÌ SAO NÊN TẠO CHILD THEME VÀ CÁCH TẠO
-
Đổi tên theme WordPress cực kỳ đơn giản
-
Perfex CRM – Phần Mềm Quản Trị Khách Hàng mã nguồn mở Việt Hóa