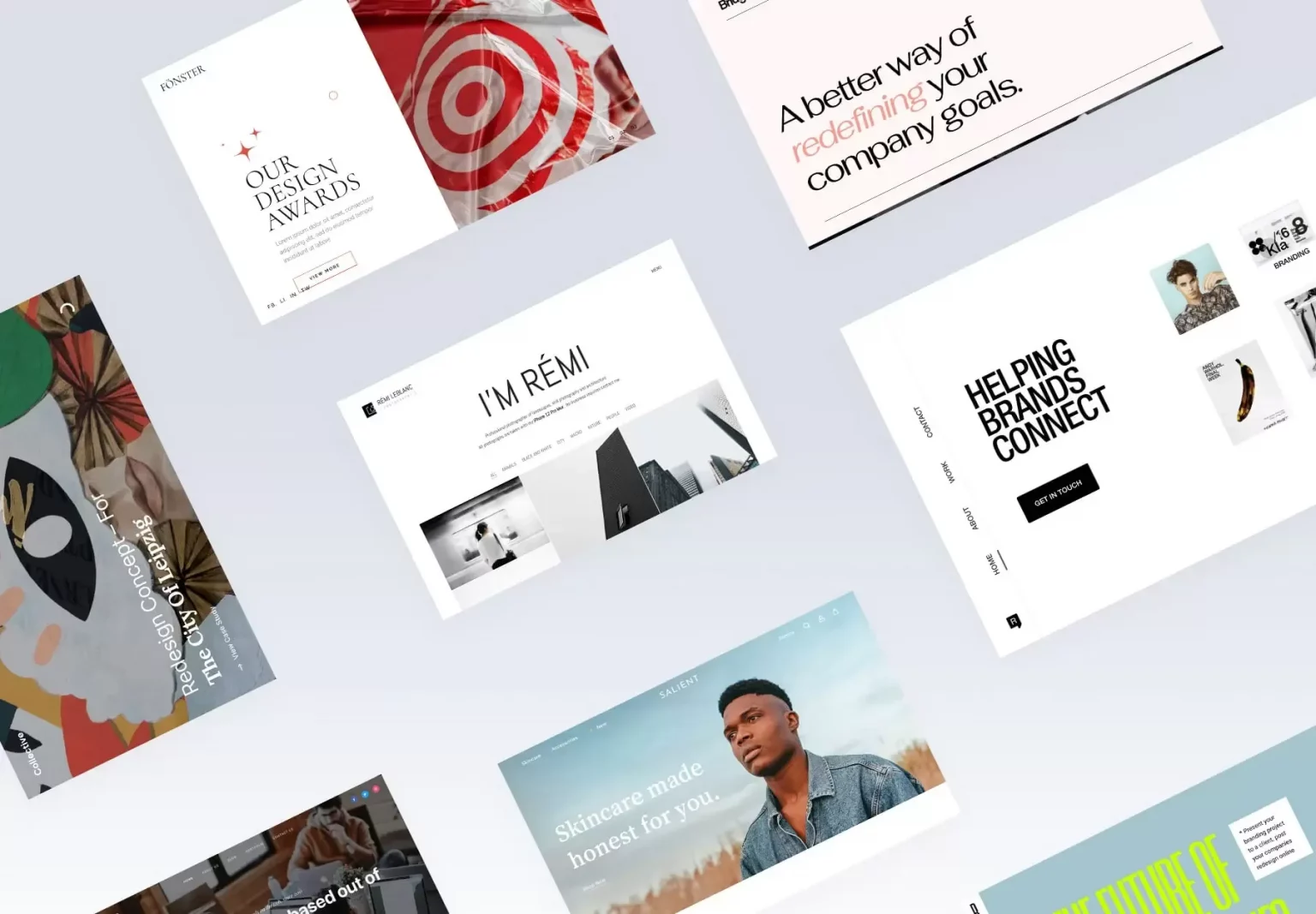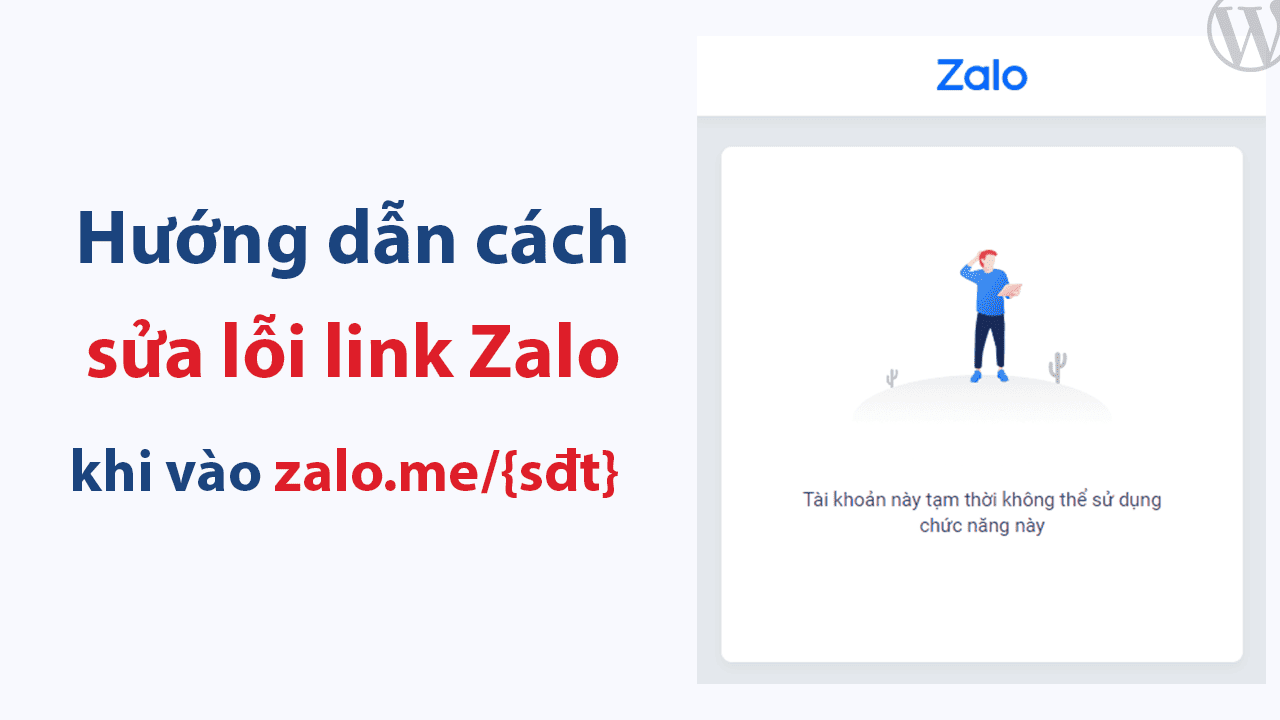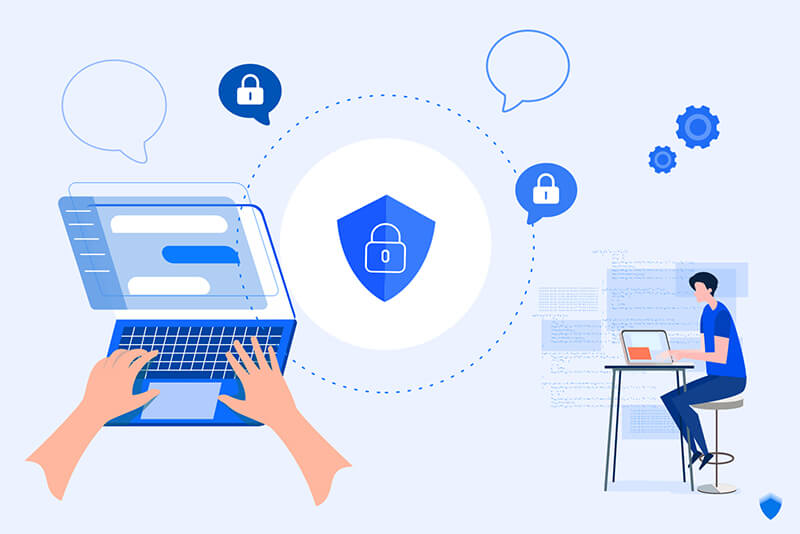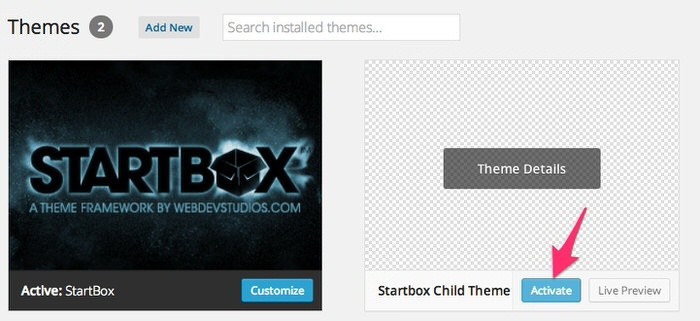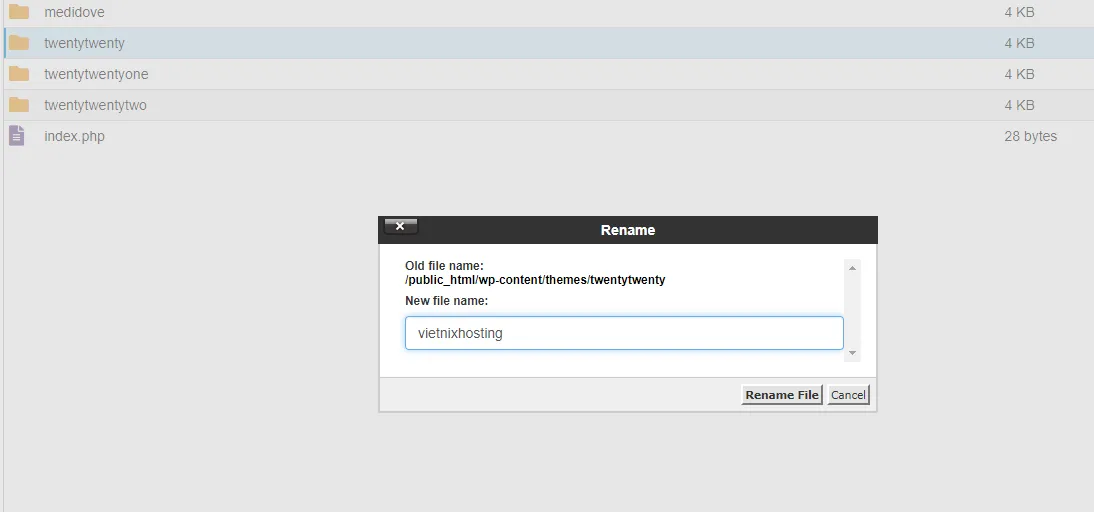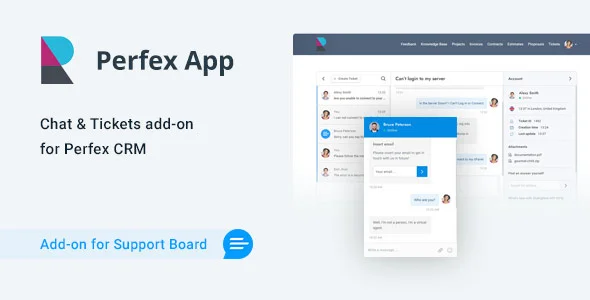Một trong những bước quan trọng nhất trong tối ưu hóa trang web WordPress SEO là thêm vào Google Search Console. Công cụ này cung cấp các webmaster cụ thể giúp chủ sở hữu trang web theo dõi và duy trì sự hiện diện và thứ hạng tìm kiếm của họ. Trong hướng dẫn này, Mailinhwp.vn sẽ chỉ bạn cách thêm web WordPress vào Google Search Console.
Mục lục
Google Search Console là gì?
Google Search Console là một công cụ miễn phí do Google cung cấp để giúp chủ sở hữu trang web theo dõi sự hiện diện của trang web của họ trong kết quả tìm kiếm Google.
Nó giúp bạn theo dõi thứ hạng tìm kiếm cùng với việc cung cấp thông tin cập nhật về lỗi trang web, vấn đề bảo mật và vấn đề index có thể ảnh hưởng đến hiệu suất tìm kiếm của trang web. Nếu bạn quan tâm đến SEO trên WordPress, thì bạn cần thêm trang web của mình vào công cụ webmaster của Google từ ngày đầu tiên.
Cách thêm web WordPress vào Google Search Console
Đầu tiên, bạn cần truy cập vào trang web Google Search Console và nhấp vào nút Start Now.

Tiếp theo, bạn sẽ cần đăng nhập bằng tài khoản Google/Gmail.
Sau khi đăng nhập, bạn sẽ được yêu cầu nhập URL của trang web.
Có hai phương pháp để xác minh trang web là tên miền hoặc tiền tố URL. Mailinhwp.vn khuyến nghị sử dụng phương pháp tiền tố URL vì nó linh hoạt hơn.

Hãy nhớ rằng Google coi HTTP và HTTPS là hai giao thức khác nhau. Nó cũng coi https://www.example.com và https://example.com là hai trang web khác nhau.
Bạn cần nhập URL chính xác được sử dụng bởi WordPress.
Nếu bạn không chắc, có một cách dễ dàng để tìm ra URL chính xác mà bạn cần nhập. Đơn giản đăng nhập vào khu vực quản trị WordPress và vào Settings > General.
Ở đó, bạn sẽ thấy URL của trang web trong filed địa chỉ trang web.

Sau khi nhập đúng địa chỉ trang web trong trình cài đặt công cụ webmaster của Google, hãy nhấp vào nút Continue để tiến đến bước tiếp theo.
Bây giờ, bạn sẽ được yêu cầu xác minh quyền sở hữu trang web. Có một số cách để làm điều đó, nhưng Mailinhwp.vn sẽ chỉ cho bạn cách sử dụng thẻ HTML vì đây là cách đơn giản nhất.

Nhấp vào thẻ HTML để mở rộng nó và sau đó sao chép code bên trong.
Bây giờ, bạn cần thêm thẻ meta xác minh trang web của Google này vào WordPress để Google có thể xác minh bạn là chủ sở hữu của trang web. Hầu hết các hướng dẫn WordPress sẽ chỉ bạn cách chỉnh sửa file header.php trong chủ đề WordPress và thêm code trước thẻ .
Tuy nhiên, Mailinhwp.vn không khuyến nghị phương pháp này vì nếu bạn cập nhật hoặc thay đổi theme, thẻ HTML sẽ biến mất.
Google định kỳ kiểm tra thẻ HTML và sẽ vô hiệu hóa quyền truy cập vào dữ liệu trang web trong bảng điều khiển tìm kiếm nếu không tìm thấy thẻ xác minh. Dưới đây là cách đảm bảo rằng Google luôn có thể xác minh quyền sở hữu đối với trang web.
Đầu tiên, bạn cần cài đặt và kích hoạt plugin All in One SEO. Để biết thêm chi tiết, xem hướng dẫn từng bước của Mailinhwp.vn về cách cài đặt một plugin WordPress.
Sau khi kích hoạt, truy cập vào All in One SEO > General Settings > Webmaster Tools và nhấp vào “Google Search Console“.

Sau đó, dán code bạn đã sao chép từ Google Search Console vào ô “Google Verification Code“.
Đừng quên nhấp vào nút Save Changes để lưu các thay đổi.
Bây giờ, bạn có thể quay lại cài đặt Google Search Console và nhấp vào nút Verify.

Google Search Console sẽ tìm kiếm thẻ HTML trong code trang web và sẽ hiển thị một thông báo thành công.

Lưu ý: Nếu bạn không thấy thông báo thành công, thì bạn cần xóa bộ nhớ cache của WordPress. Điều này sẽ đảm bảo rằng Google có thể tải phiên bản mới nhất của trang web.
Đó là tất cả. Bạn đã thành công thêm trang web của mình vào Google Search Console. Bây giờ bạn có thể nhấp vào liên kết Go to Property để truy cập bảng điều khiển Google Search Console.

Từ đây, bạn có thể xem báo cáo về hiệu suất và phạm vi index của trang web.
Trước khi làm điều đó, hãy cho Google biết thêm một chút về trang web. Điều này sẽ giúp Google lướt qua trang web một cách hiệu quả hơn.
Thêm XML sitemap vào Google Search Console
XML sitemap là một file mà liệt kê toàn bộ nội dung trang web dưới định dạng XML, giúp các công cụ tìm kiếm như Google dễ dàng khám phá và index nội dung.
Thật may mắn, nếu bạn đã cài đặt plugin All in One SEO theo các bước trên, bạn đã tự động thêm một sitemap web XML vào trang web.
Để xem sitemap web, hãy vào All in One SEO > Sitemaps. Từ đây, bạn có thể thấy sitemap web được tự động kích hoạt cho bạn.

Tiếp theo, bạn cần lấy liên kết sitemap web XML. Chỉ cần nhấp vào nút Open Sitemap, và bạn sẽ thấy một liên kết đến sitemap web XML.

Từ đây, bạn chỉ cần sao chép URL từ thanh địa chỉ trình duyệt của bạn.
Hoặc bạn có thể truy cập trực tiếp vào sitemap web XML của mình bằng cách thêm sitemap.xml vào cuối địa chỉ trang web của bạn.
Ví dụ: https://www.example.com/sitemap.xml
Bây giờ bạn đã có sitemap web XML sẵn sàng, hãy giúp Google tìm nó một cách nhanh chóng.
Chỉ cần chuyển sang bảng điều khiển Google Search Console và nhấp vào menu sitemap web từ cột bên trái.

Sau đó, bạn cần thêm phần cuối của URL sitemap web của bạn vào phần Add new sitemap và nhấp vào nút Submit.
Google sẽ thêm URL sitemap web của bạn vào Google Search Console.
AIOSEO cũng đi kèm với một số sitemap web khác, như sitemap web video, sitemap web tin tức và sơ đồ trang web RSS, giúp bạn có lợi thế cạnh tranh và xếp hạng cao hơn trong SEO.
Quá trình gửi các sitemap web đó cũng tương tự như trên.
Đó là tất cả, bạn đã thành công thêm trang web của mình vào Google Search Console.
Ngoài những nội dung trên bạn có thể tham khảo thêm về chủ đề sitemap thông qua bài viết sau đây:
Xem dữ liệu Google Search Console trong WordPress với AIOSEO
Bước tiếp theo là học cách sử dụng kho thông tin quý giá trong Google Search Console để phát triển doanh nghiệp của bạn.
Mailinhwp.vn có một hướng dẫn hoàn chỉnh về Google Search Console dành cho người mới bắt đầu, cho bạn biết cách tận dụng tối đa dữ liệu từ Google Search Console.
Tuy nhiên, bạn cũng có thể dễ dàng xem nhiều thông tin quan trọng này ngay từ bảng điều khiển WordPress của bạn bằng cách sử dụng widget bổ sung AIOSEO Search Statistics.
Với AIOSEO Search Statistics, bạn có thể theo dõi từ khóa của mình, xem nội dung có hiệu suất cao nhất, khám phá thống kê tìm kiếm quý giá và nhiều hơn nữa, ngay trong WordPress. Điều này có nghĩa là bạn không cần mất thời gian chuyển từ WordPress sang Google Search Console để tìm dữ liệu mà bạn đang tìm kiếm.
Khi Search Statistics đã được kết nối với Google Search Console, chỉ cần nhấp vào Search Statistics trong menu AIOSEO từ bảng điều khiển WordPress của bạn.
Điều này sẽ đưa bạn đến Search Statistics dashboard. Từ đây, bạn có thể xem Thống kê SEO, chẳng hạn như số lần hiển thị trong kết quả tìm kiếm, tổng số lượt clicks, tỷ lệ nhấp chuột trung bình (click-through rate) và vị trí trung bình của tất cả nội dung.

Bạn cũng có thể sử dụng báo cáo Hiệu suất từ khóa để xem từ khóa nào mà nội dung trang web của bạn đang xếp hạng trong kết quả tìm kiếm Google. Bằng cách nhấp vào các tab Top Winning và Top Losing, bạn có thể xem các từ khóa đã thấy sự thay đổi vị trí lớn nhất.

Ngoài ra, với báo cáo Content Rankings, bạn có thể dễ dàng nhận ra sự suy giảm nội dung và xu hướng hiệu suất nội dung quan trọng.

Nó sẽ hiển thị cho bạn ngày URL được cập nhật lần cuối, chi tiết về tốc độ suy giảm của nội dung của bạn và các chỉ số SEO và tiếp thị nội dung quan trọng khác.
Sử dụng các khuyến nghị SEO tích hợp sẵn trong AIOSEO, bạn có thể dễ dàng tối ưu hóa nội dung suy giảm để tăng thứ hạng trang web của mình.
Ngoài ra, bạn cũng sẽ nhận được các báo cáo hữu ích để cải thiện trải nghiệm người dùng (UX) trên trang web của bạn, gợi ý để khắc phục các vấn đề ảnh hưởng tiêu cực đến SEO của bạn và nhiều hơn nữa.
Lời kết
Mailinhwp.vn hy vọng bài viết này đã giúp bạn hiểu cách dễ dàng thêm trang web WordPress của mình vào Google Search Console. Bạn cũng có thể xem hướng dẫn xác minh tên miền với Google Search Console đơn giản hoặc cách yêu cầu Google recrawl URL trong WordPress đơn giản tại Vitenix.vn, chúc bạn thành công!