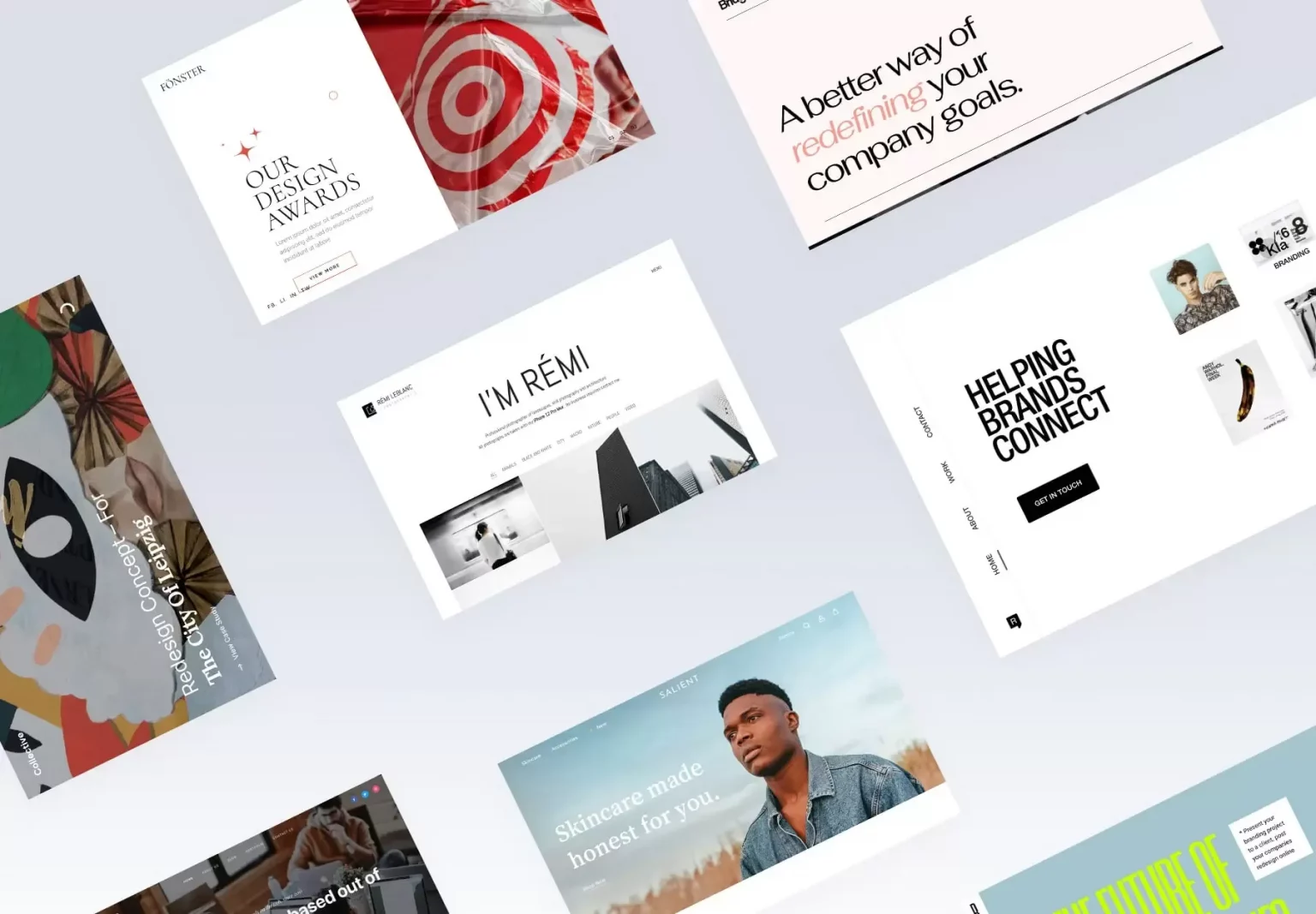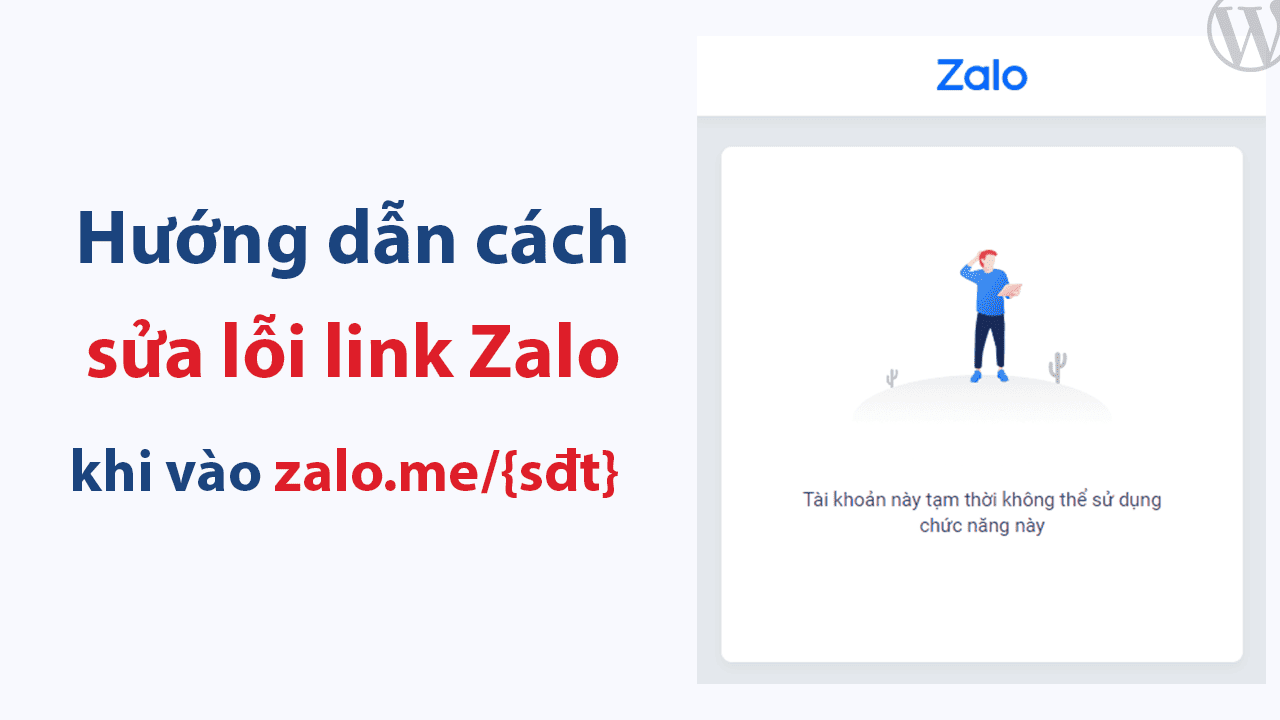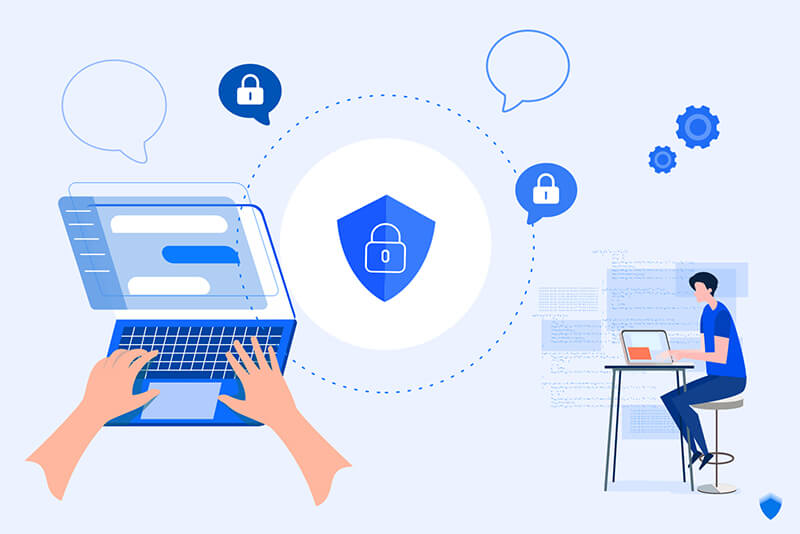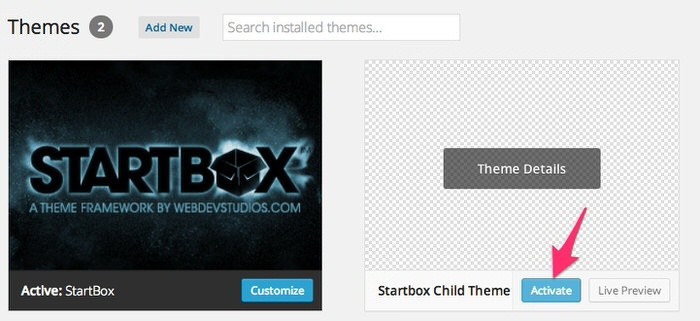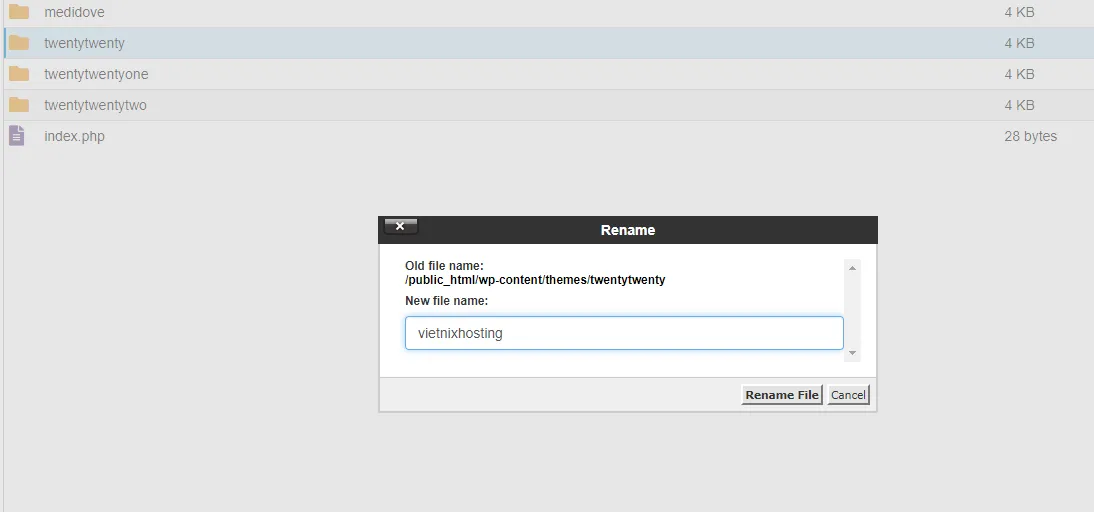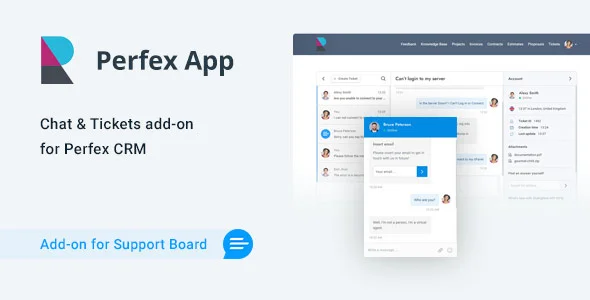Cách nhúng album Facebook vào WordPress đơn giản
Nhúng album Facebook là một cách tuyệt vời để tăng tính tương tác trên cả trang web WordPress và trang Facebook của bạn, nó cũng giúp tăng số lượng người theo dõi trên mạng xã hội. Trong bài viết này, MailinhWP.vn sẽ hướng dẫn bạn cách nhúng album Facebook vào WordPress một cách dễ dàng.
Mục lục
- 1 Tại sao cần nhúng một album Facebook vào WordPress?
- 2 Cách cài đặt plugin album Facebook
- 3 Cách nhúng album Facebook vào WordPress
- 4 Làm thế nào để tùy chỉnh album Facebook nhúng?
- 5 Làm thế nào để thêm các album Facebook vào WordPress?
- 6 Thêm một album cụ thể từ Facebook vào WordPress
- 7 Cách thêm social media feeds vào WordPress
- 8 Lời kết
Tại sao cần nhúng một album Facebook vào WordPress?
Hiển thị album trên trang web WordPress có thể làm cho các trang của bạn trở nên hấp dẫn hơn.
Khi bạn thêm nhiều ảnh vào Facebook, chúng sẽ tự động xuất hiện trên trang web của bạn, vì vậy đây cũng là một cách tuyệt vời để giữ cho trang web của bạn luôn mới mẻ, ngay cả đối với khách truy cập thường xuyên.
Trước đây, WordPress có hỗ trợ nhúng tích hợp sẵn cho các album Facebook. Tương tự như việc nhúng video YouTube, bạn chỉ cần sao chép và dán URL của bất kỳ album Facebook nào, và WordPress sẽ tự động hiển thị album đó.
Tuy nhiên, Facebook và Instagram đã thay đổi API của họ. Những thay đổi này làm cho việc WordPress tiếp tục hỗ trợ oEmbed cho Facebook và Instagram trở nên không thể.
Nếu bạn cố gắng nhúng một liên kết đến một album, bạn sẽ nhận được một thông báo lỗi.

May mắn thay, có một cách để sửa lỗi nhúng Facebook và Instagram trong WordPress bằng cách sử dụng một plugin.
Hãy xem cách bạn có thể dễ dàng nhúng album Facebook vào WordPress, bao gồm cách hiển thị một album cụ thể trên bất kỳ trang hoặc bài viết nào.
Cách cài đặt plugin album Facebook
Cách tốt nhất để nhúng album Facebook vào WordPress là sử dụng plugin Smash Balloon Custom Facebook Feed.
Plugin này cho phép bạn nhúng các bài đăng trạng thái Facebook, bình luận, đánh giá, bài viết cộng đồng và nhiều hơn nữa vào trang web.

Để hiểu thêm về cách nhúng trạng thái Facebook vào WordPress, bạn có thể tham khảo bài viết sau:
Plugin album Facebook cung cấp khả năng nhúng các album Facebook và hiển thị các hình ảnh trên trang web WordPress. Trong hướng dẫn này, MailinhWP.vn sẽ sử dụng phiên bản pro của plugin để nhúng album Facebook, hiển thị video, hiển thị ảnh trong một custom Facebook feed và nhiều tính năng khác. Tuy nhiên, plugin vẫn có phiên bản miễn phí cho phép bạn tạo custom Facebook feed cho WordPress, bất kể ngân sách bạn ra sao.
Bước đầu tiên bạn cần làm là cài đặt và kích hoạt plugin Smash Balloon Custom Facebook Feed. Để biết thêm chi tiết, xem hướng dẫn của MailinhWP.vn về cách cài đặt plugin WordPress.
Sau khi kích hoạt, bạn cần truy cập vào Facebook Feed > Settings và nhập mã giấy phép vào field License Key.

Bạn sẽ tìm thấy thông tin này trong tài khoản của bạn trên trang web của Smash Balloon.
Sau khi nhập mã, nhấp vào nút Activate.
Kết nối trang Facebook hoặc nhóm Facebook với WordPress
Plugin này cho phép bạn nhúng dữ liệu từ một nhóm hoặc trang Facebook. Bạn cũng có thể hiển thị các bình luận mới nhất dưới mỗi ảnh, cùng với tổng số lượt thích và chia sẻ.
Để kết nối trang Facebook hoặc nhóm Facebook với WordPress, hãy vào Facebook Feed > All Feeds sau đó nhấp vào Add New.

Smash Balloon cho phép bạn hiển thị các bài viết từ các album ảnh, dòng thời gian, sự kiện và nhiều hơn nữa.
Để nhúng các album Facebook của bạn, bạn cần nhấp vào Albums và sau đó nhấp vào Next.

Bây giờ, bạn cần chọn trang Facebook hoặc nhóm mà bạn sẽ lấy ảnh từ đó.
Để bắt đầu, nhấp vào Add New.

Trên màn hình tiếp theo, chọn xem bạn có muốn hiển thị album từ một trang hoặc nhóm không.
Sau đó, chỉ cần nhấp vào Connect to Facebook.

Lúc này mở một cửa sổ pop up cho phép bạn đăng nhập vào tài khoản Facebook của mình và chọn các trang hoặc nhóm nơi bạn muốn lấy album từ.
Sau khi đưa ra quyết định này, nhấp vào Next.

Sau khi bạn đã làm điều đó, Facebook sẽ hiển thị tất cả thông tin mà Smash Balloon sẽ có quyền truy cập và các hoạt động mà nó có thể thực hiện.
Để hạn chế quyền truy cập của Smash Balloon vào tài khoản Facebook của bạn, chỉ cần nhấp vào bất kỳ công tắc nào để chuyển nó từ Yes sang No. Tuy nhiên, hãy nhớ rằng điều này có thể ảnh hưởng đến các album và hình ảnh mà bạn có thể nhúng vào blog hoặc trang web WordPress của mình.
Vì thế, MailinhWP.vn khuyến nghị nên bật tất cả tùy chọn.

Khi bạn đã sẵn sàng, nhấp vào Done.
Sau một vài giây, bạn sẽ thấy một tin nhắn xác nhận rằng bạn đã kết nối trang web WordPress của mình với Facebook. Với việc đó hoàn thành, bây giờ bạn có thể nhấp vào OK.
Bây giờ, Smash Balloon sẽ tự động đưa bạn trở lại trang quản lý WordPress.
Cách nhúng album Facebook vào WordPress
Bây giờ, bạn sẽ thấy một cửa sổ pop up hiển thị nhóm hoặc trang mà bạn vừa liên kết với trang web của mình. Chỉ cần chọn nút radio bên cạnh nguồn của bạn và sau đó nhấp vào nút Add.

Nếu bạn tình cờ đóng cửa sổ pop-up, đừng hoảng hốt. Bạn chỉ cần refresh tab để mở lại cửa sổ pop up.
Sau đó, WordPress sẽ tự động đưa bạn trở lại trang Facebook Feed > All Feeds. Tương tự như trước đây, nhấp vào nút Add, chọn Albums, sau đó nhấp vào nút Next.
Bây giờ, chọn trang Facebook hoặc nhóm của bạn và nhấp vào nút Next.

Trên màn hình này, bạn có thể chọn template làm mốc ban đầu cho bảng tin. Tất cả các template này đều có thể tùy chỉnh hoàn toàn để bạn có thể điều chỉnh thiết kế theo ý muốn để hiển thị các album Facebook trên trang web của bạn.
MailinhWP.vn đang sử dụng mẫu Default, nhưng bạn có thể chọn bất kỳ mẫu nào bạn muốn.

Sau khi hoàn tất, nhấp vào nút Next.
Smash Balloon sẽ tạo một bảng tin album dựa trên nguồn và mẫu bạn đã chọn. Điều này là một bước khởi đầu tốt, nhưng bạn có thể muốn điều chỉnh chi tiết cách các album hiển thị trên trang web WordPress của bạn.
Làm thế nào để tùy chỉnh album Facebook nhúng?
Trình cắm Smash Balloon Custom Facebook Feed cung cấp nhiều cách để tùy chỉnh cách hiển thị các album. Do đó, hãy xem xét những thay đổi bạn có thể thực hiện.
Trên màn hình Facebook Feed > All Feeds, tìm bảng tin album của bạn và sau đó nhấp vào nút Edit, một biểu tượng bút chì nhỏ.

Điều này mở trình chỉnh sửa feed của Smash Balloon, hiển thị một bản xem trước các album Facebook của bạn bên phải.
Ở phía bên trái, bạn sẽ thấy tất cả các cài đặt khác nhau mà bạn có thể sử dụng để tùy chỉnh cách các album này xuất hiện trên trang web của bạn. Hầu hết các cài đặt này đều rõ ràng, nhưng MailinhWP.vn sẽ nhanh chóng đề cập đến một số khu vực quan trọng.

Để bắt đầu, bạn có thể thay đổi cách hiển thị của các album bằng cách nhấp vào Feed Layout.
Trên màn hình này, bạn có thể chuyển đổi giữa các giao diện khác nhau và thay đổi chiều cao của feed. Bạn cũng có thể tạo một thanh trượt đáp ứng bằng cách chọn giao diện Carousel.
Khi bạn thay đổi, bản xem trước sẽ tự động cập nhật để bạn có thể thử nghiệm các cài đặt khác nhau và xem cái nào tốt nhất.
Mặc định, feed sẽ hiển thị cùng số lượng bài viết trên máy tính để bàn và thiết bị di động như điện thoại thông minh.
Bạn có thể xem trước cách các album của bạn sẽ hiển thị trên máy tính để bàn, máy tính bảng và điện thoại thông minh bằng cách sử dụng các nút ở góc trên bên phải.

Các thiết bị di động thường có màn hình nhỏ hơn và ít công năng xử lý hơn, vì vậy bạn có thể muốn hiển thị ít album hơn trên máy tính bảng và điện thoại thông minh.
Để làm điều này, chỉ cần nhập một số khác vào field Mobile dưới phần Number of Posts.
Bằng cách thử nghiệm các bố cục khác nhau, bạn có thể tạo ra một nguồn dữ liệu mạng xã hội trông tuyệt vời, bất kể thiết bị mà khách truy cập đang sử dụng.
Dòng thời gian Facebook hiển thị ít cột hơn trên điện thoại thông minh và máy tính bảng so với máy tính để bàn. Điều này giúp tất cả các album và hình ảnh của bạn vừa với màn hình nhỏ.
Sau khi kiểm tra phiên bản di động của trang web WordPress, bạn có thể không hài lòng với cách các cột trông trên điện thoại thông minh và máy tính bảng. Trong trường hợp này, bạn có thể hiển thị ít cột hơn bằng cách thay đổi số trong phần Columns.
Khi bạn hài lòng với những thay đổi bạn đã thực hiện, hãy nhấp vào liên kết Customize.
Điều này sẽ đưa bạn trở lại trình chỉnh sửa chính của Smash Balloon, sẵn sàng để bạn khám phá màn hình cài đặt tiếp theo, đó là Color Scheme.

Smash Balloon sử dụng một theme màu sắc được thừa kế từ theme WordPress, nhưng màn hình này cho phép bạn chuyển sang giao diện sáng hoặc tối.
Bạn cũng có thể tạo theme màu sắc riêng của bạn bằng cách chọn Custom và sau đó sử dụng các điều khiển để thay đổi màu nền, thay đổi màu chữ trong WordPress, và nhiều hơn nữa.
Smash Balloon thêm một phần tiêu đề vào feed, bao gồm ảnh đại diện Facebook và tên của trang hoặc nhóm. Điều này có thể thêm một số ngữ cảnh bổ sung, thay vì chỉ nhúng video và hình ảnh Facebook của bạn vào WordPress.
Để thay đổi cách phần này hiển thị, nhấp vào Header trong menu bên trái.
Trên màn hình này, bạn có thể thay đổi kích thước của tiêu đề, màu sắc của nó, ẩn hoặc hiển thị ảnh đại diện Facebook của bạn và nhiều tùy chọn khác.
Nếu bạn muốn loại bỏ hoàn toàn phần tiêu đề, hãy nhấp để tắt công tắc Enable.

Mặc định, Smash Balloon hiển thị tiêu đề của mỗi album. Nếu bạn muốn ẩn tiêu đề, hãy chọn Posts từ menu chính của trình chỉnh sửa Smash Balloon.
Sau đó, nhấp vào Post Style.
Ở đây, bạn có thể loại bỏ tiêu đề album bằng cách nhấp vào thanh trượt Show album title.
Điều này có thể hữu ích nếu tiêu đề album làm mất tập trung khỏi các bức ảnh hoặc nếu chúng không phù hợp khi được nhúng vào trang web của bạn.
Ở trang này, bạn cũng có thể chọn xem có hiển thị số lượng ảnh trong mỗi album hay không.
Để thêm số này, chỉ cần nhấp vào thanh trượt Number of posts in album.

Mặc định, Smash Balloon không bao gồm nút like của Facebook trong feed của bạn. Để có được nhiều người theo dõi trên Facebook hơn, bạn có thể thêm nút này bằng cách chọn Like Box từ menu bên trái của trình chỉnh sửa.
Sau đó, chỉ cần nhấp vào nút Enable để kích hoạt chức năng và nút sẽ chuyển sang màu xanh.
Smash Balloon thêm nút này dưới các album ảnh được nhúng, nhưng bạn có thể thay đổi điều này bằng cách mở danh sách thả xuống Position và chọn Top.
Trên màn hình này, bạn cũng có thể thay đổi cách hiển thị phần like, bao gồm thêm một lời kêu gọi hành động tùy chỉnh, hiển thị số người theo dõi bạn trên Facebook, và nhiều hơn nữa.
Khi bạn hài lòng với vị trí đặt nút like, bạn có thể chuyển sang màn hình Load More Button.
Nút load more khuyến khích khách truy cập cuộn qua nhiều bài đăng Facebook hơn, vì vậy Smash Balloon mặc định thêm nút này vào các album ảnh được nhúng.

Vì đó là một nút quan trọng, bạn có thể làm cho nút Load More nổi bật hơn bằng cách thay đổi màu nền, màu văn bản và nhãn.
Một lựa chọn khác là loại bỏ hoàn toàn nút này bằng cách bật/tắt công tắc Enable.
Smash Balloon cho phép khách truy cập xem các album Facebook của bạn trực tiếp trên trang web của bạn mà không cần chuyển hướng. Họ chỉ cần nhấp vào bất kỳ album nào để mở một lightbox, như hình ảnh dưới đây.

Khách truy cập sau đó có thể sử dụng các mũi tên để cuộn qua album.
Nếu họ muốn thích một bức ảnh, để lại bình luận hoặc chia sẻ hình ảnh với bạn bè trên Facebook của họ, thì họ có thể nhấp vào liên kết View on Facebook.

Có một số cách khác nhau mà bạn có thể tùy chỉnh lightbox mặc định.
Để xem các tùy chọn của bạn, hãy nhấp vào Lightbox trong menu bên trái.
Ở đây, bạn có thể thay đổi màu sắc của văn bản, liên kết và nền của lightbox.
Tính năng lightbox giúp mọi người dễ dàng tương tác với ảnh của bạn, nhưng nó cũng cho phép mọi người cuộn qua các album của bạn mà không cần truy cập vào trang Facebook của bạn. Nếu bạn muốn có nhiều lượt truy cập hơn vào trang Facebook của mình, bạn có thể tắt tính năng lightbox bằng cách nhấp vào công tắc Enable.
Bây giờ, nếu một khách truy cập nhấp vào một album, họ sẽ được chuyển hướng đến trang Facebook của bạn trên một tab mới. Khi bạn hài lòng với cách các album ảnh hiển thị, đừng quên nhấp vào Save để lưu các thay đổi của bạn.
Làm thế nào để thêm các album Facebook vào WordPress?
Bạn có thể thêm các album Facebook của mình vào WordPress bằng cách sử dụng block, widget hoặc shortcode.
Nếu bạn đã tạo nhiều nguồn cấp dữ liệu bằng cách sử dụng Smash Balloon, bạn sẽ cần biết mã nguồn của nguồn cấp dữ liệu đó nếu bạn sử dụng block hoặc widget.
Đơn giản chỉ cần truy cập Facebook Feed > All Feeds và sau đó xem phần feed=" " trong mã ngắn. Bạn cần thêm mã code này vào block hoặc widget, vì vậy hãy ghi chú lại mã nguồn đó.
Trong hình ảnh dưới đây, MailinhWP.vn sẽ sử dụng custom-facebook-feed feed=1.

Nếu bạn muốn nhúng các album Facebook vào một trang hoặc bài viết, thì thường bạn sẽ sử dụng block Custom Facebook Feed.
Chỉ cần mở trang hoặc bài viết mà bạn muốn nhúng album vào. Sau đó, nhấp vào biểu tượng “+” để thêm một block mới và bắt đầu gõ Custom Facebook Feed.
Khi block phù hợp xuất hiện, nhấp để thêm vào trang hoặc bài viết của bạn.
Block sẽ mặc định hiển thị một trong các feed của Smash Balloon. Nếu bạn muốn sử dụng một feed khác thay thế, chỉ cần tìm Shortcode Settings trong menu bên phải.
Bây giờ, bạn có thể thêm mã custom-facebook-feed feed=1 vào ô này. Sau đó, nhấp vào Apply Changes.

Block sẽ hiển thị các album từ trang hoặc nhóm Facebook của bạn. Chỉ cần xuất bản hoặc cập nhật trang để các album hiển thị trên trang web của bạn.
Một lựa chọn khác là thêm feed vào bất kỳ khu vực widget nào, chẳng hạn như thanh bên hoặc khu vực tương tự. Điều này cho phép khách truy cập xem ảnh Facebook của bạn từ bất kỳ trang nào trên trang web của bạn.
Đơn giản chỉ cần vào Appearance > Widgets trong bảng điều khiển WordPress, sau đó nhấp vào nút xanh “+“.

Sau khi bạn đã làm điều đó, tìm widget Custom Facebook Feed.
Sau đó, chỉ cần kéo và thả nó vào khu vực mà bạn muốn hiển thị feed.

Widget sẽ hiển thị một trong những feed bạn đã tạo bằng cách sử dụng Smash Balloon.
Để hiển thị một feed khác, hãy nhập mã feed vào hộp Shortcode Settings và sau đó nhấp vào Apply Changes.
Bây giờ bạn có thể nhấp vào nút Update để làm cho widget trở nên hoạt động. Để biết thêm thông tin, vui lòng xem hướng dẫn từng bước của MailinhWP.vn về cách thêm và sử dụng widget trong WordPress.
Cuối cùng, bạn có thể nhúng các album của mình vào bất kỳ trang, bài viết hoặc khu vực widget sử dụng shortcode.
Đơn giản là điều hướng đến Facebook Feed > All Feeds và sao chép mã trong cột Shortcode. Bây giờ bạn có thể thêm shortcode vào bất kỳ khu vực widget nào trên trang web của bạn.
Để biết thêm thông tin, vui lòng xem hướng dẫn chi tiết của MailinhWP.vn về cách tạo shortcode trong WordPress.
Thêm một album cụ thể từ Facebook vào WordPress
Smash Balloon cũng cho phép bạn nhúng một album cụ thể từ Facebook vào bất kỳ nơi nào trên trang web WordPress của bạn. Điều này cho phép bạn hiển thị album mới nhất cho khách truy cập hoặc hiển thị một album liên quan đến nội dung còn lại của trang. Ví dụ, nếu bạn đã thêm lịch sự kiện Facebook vào WordPress, thì bạn cũng có thể muốn hiển thị các album từ các sự kiện trong quá khứ.
Để nhúng một album Facebook cụ thể, bạn sẽ cần mua và cài đặt widget Album bằng cách điều hướng đến Facebook Feed > Extensions.
Ở đây, tìm widget Album và nhấp vào nút Add của nó.

Điều này sẽ mở trang web Smash Balloon trong một tab mới, hiển thị hướng dẫn về cách mua widget Album.
Sau khi bạn có widget này, bạn có thể cài đặt nó theo cách tương tự khi cài đặt một plugin. Nếu bạn cần trợ giúp, vui lòng xem hướng dẫn của MailinhWP.vn về cách cài đặt một plugin WordPress.
Sau khi kích hoạt widget, điều hướng đến Facebook Feed > All Feeds và nhấp vào Add New.
Trong phần Advanced Feed Types, chọn Single Album và sau đó nhấp vào Next.
Bây giờ, bạn có thể chọn trang hoặc nhóm mà bạn muốn sử dụng làm nguồn dữ liệu và chọn một mẫu bằng cách tuân thủ cùng quy trình đã được mô tả ở trên.
Trong trang tiếp theo, bạn sẽ cần nhập ID của album mà bạn muốn nhúng.

Trên một tab mới, hãy mở album Facebook mà bạn muốn hiển thị.
Bây giờ, bạn có thể sao chép các số sau ký hiệu “=” và nằm giữa dấu chấm và ký hiệu “&”.
Ví dụ, trong hình ảnh dưới đây, chúng ta cần sao chép 447443907512397.

Bây giờ, bạn có thể dán các số này vào bảng điều khiển WordPress.
Sau đó, nhấp vào Next và Smash Balloon sẽ lấy album.
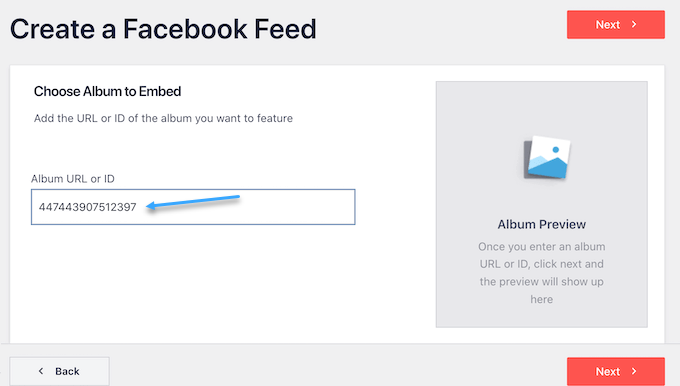
Sau đó, bạn có thể tùy chỉnh kiểu dáng của album và thêm nó vào trang web của bạn theo quy trình tương tự như đã mô tả ở trên.
Nếu bạn muốn tạo một dòng thời gian Facebook tùy chỉnh trong WordPress, thì plugin Facebook Feed của Smash Balloon là một lựa chọn tuyệt vời.
Tuy nhiên, nhiều trang web có nhiều tài khoản mạng xã hội, chẳng hạn như kênh YouTube, hồ sơ Twitter và tài khoản Instagram. Nếu bạn tạo nội dung độc đáo cho mỗi nền tảng, thì việc hiển thị nội dung này trên trang web của bạn là hợp lý.
Nếu bạn chia sẻ hình ảnh trên Instagram, bạn có thể tạo một dòng thời gian ảnh Instagram tùy chỉnh và sau đó thêm nó vào bất kỳ trang, bài viết hoặc khu vực widget nào. Bạn thậm chí có thể thêm hình ảnh Instagram có thể mua hàng trên WordPress.
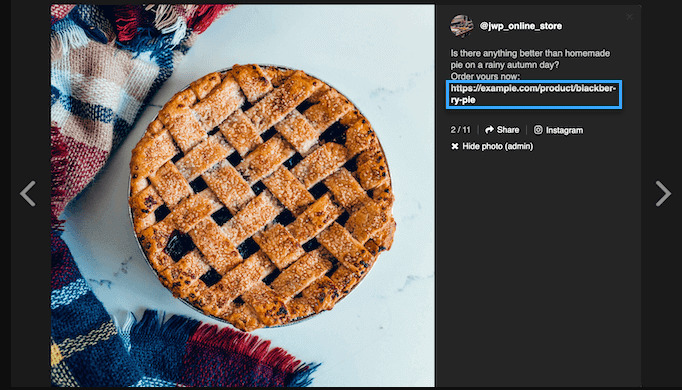
Video là một cách tuyệt vời để thu hút sự chú ý của người truy cập và giữ họ ở lại trang web.
Lời kết
MailinhWP.vn hy vọng bài viết này đã giúp bạn hiểu cách nhúng album Facebook vào WordPress. Bạn cũng có thể xem thêm các bài viết khác về chủ đề WordPress tại MailinhWP.vn để biết thêm nhiều kiến thức hay, chúc bạn thành công!
Bài viết cùng chủ đề:
-
Top 10 website mua theme WordPress uy tín, giá rẻ, chất lượng
-
Cách thêm số lượng bài đăng bất kỳ trong WordPress loop đơn giản
-
2 cách thêm biểu tượng file đính kèm WordPress
-
Hướng dẫn cách sửa lỗi link zalo.me/{sđt} trên website
-
Chi tiết cách kiểm tra mã độc WordPress và loại bỏ chúng
-
VÌ SAO NÊN TẠO CHILD THEME VÀ CÁCH TẠO
-
Đổi tên theme WordPress cực kỳ đơn giản
-
Perfex CRM – Phần Mềm Quản Trị Khách Hàng mã nguồn mở Việt Hóa